Importing Checklists into J-Bird (Version 0.5.2)
Summary
- Lists of species can be imported into checklists from
- files of comma-separated values (CSV),
- Excel spreadsheets,
- tables that appear in web pages (HTML <table>),
- dBase (.DBF) files,
- and relational databases.
- Imported lists can be of scientific names and/or common names.
- Case/capitalization of imported species names is modified as needed.
- Species in a list to be imported that are already associated with the
checklist to be filled are ignored.
- If species to be imported are not in
J-Bird's master species list, synonyms may be picked
from the master species list, if reasonably similar names
exist in the master list.
- Synonyms of species and synonyms of genera can be saved for use
in future imports.
- It is possible to import species into a checklist at the time
that the checklist is created.
- Alternatively, a checklist can be selected from the tree of checklists
that is displayed by the task "browse/edit checklists".
Right-click on the checklist and select "import species list -
..." from the pop-up menu.
- An "import wizard" guides you through the steps of importing
a species list. Instructions are provided at each step.
The wizard is supposed to feel like a typical software installer
for MS Windows. (Sorry, Mac and Linux users, but step-by-step
seemed simplest.)
- Steps.
- Identify the data source (i.e., file, Excel file and
sheet within, web page and table within, relational
database and Java driver and SQL query).
- Indicate which columns contain which information.
- Watch progress, and pick synonyms for species that
are not in the master list of species.
- This section covers importing from CSV files, Excel spreadsheets,
tables in web pages, and dBase .DBF files. Importing from relational
databases is for hackers and is described in the J-Bird hacking
pages.
Overview
Building checklists from scratch is hard work. For convenience,
J-Bird can import checklists from a few formats: comma-separated values (CSV),
Excel spreadsheets, tables in web pages, dBase .dbf files, and relational
databases. Many suitable checklists are available on the internet.
Checklists are imported individually. (J-Bird is not capable of importing many checklists all at once.)
When you build a checklist manually, you perform many tasks. You find
a suitable checklist, look down the columns for species names, ascertain
whether the names are common or scientific, find the
species names in the checklist template and tick them. Sometimes names
on your checklist don't match those in the master list, and you
locate suitable alternatives. All of these same tasks must be performed
when you import checklists. You will perform some of them. You will
instruct J-Bird what to do for some of them. And, J-Bird will make suggestions
for others.
The process of importing checklists has been organized into several steps.
First, you will identify the source of data (e.g., file, web page) to J-Bird.
J-Bird will read the data and show them to you. If the data are in an Excel
spreadsheet, you'll be asked to select a spread sheet from the file,
or if they are in a web page table, you'll be asked to select a table.
Next, J-Bird will show you the data in table form, and you will tell it
which columns in the table contain species names. You'll also have
an opportunity to edit the list before it is imported. Then, J-Bird will
begin importing. If it encounters species that are not in the master
list of species, it will try present you with some possibilities.
If you are importing scientific names, J-Bird will list all species in
the genus to cover the possibility that the specific epithet has changed.
Next it presents species with similar specific epithets on the chance that
the species has been moved to a different genus and the specific epithet
remains unchanged or has a new suffix. If you are importing common names,
it will present you with a list of common names that begin with the
same letters as the species to be imported. Finally, when the import
is complete, you'll see a summary of the action that includes box scores
and a list of species that could not be imported.
J-Bird takes the following steps to identify imported species. It stops
at the first successful step.
- Query master list for exact match of scientific name.
- Query master list for exact match of common name.
- Query species synonyms for scientific name and common name.
- Query genus synonyms for exact match of genus and query master list
for exact match of specific epithet.
- Query master list for all species in the genus (or genus synonym), and
present the list to the user for selection.
- Query master list for all specific epithets that are similar to
that given, and present the list to the user for selection.
- Query master list for all common names that are similar to that given,
and present the list to the user for selection.
Initially, J-Bird contains no synonym.
You can build a list of synonyms to minimize the task of identifying species
that are not on the master species list. When you identify a species, you can
save the name as a synonym of the species that you select from
the master list. You also have the option of saving the genus name as a
synonym of a genus in the master species list, if you are importing scientific
names. If you save a species name as a synonym, the importer should identify
that name in all future imports. If you save a genus name as a synonym,
the importer should identify any species in the genus for which the specific
epithet is identical to an entry in the master list. For example, some lists
use the genus Chen for some geese. If species in that genus appear in
the master list as members of the genus Anser, they will be correctly
identified if Chen exists as a synonym of Anser and if the
specific epithets match. Note that genus synonyms will not work for
individual species that have been moved from one genus to another because
J-Bird forbids genera that are synonyms from also being in the master
list.
Acceptable data sources
- Files of comma-separated values (CSV) - Names that contain commas
(e.g., Wren, House) should be enclosed in double quotes (e.g.,
"Wren, House"). Names that contain apostrophes need to be
enclosed in double quotes only if the apostrophe is the first letter
in the name.
- Excel spread sheets - must be Excel version 5.0 or later (includes 95, 97,
2000, XP, 2003).
- Tables in web pages (HTML) - Simple tables are best. Nested tables
(i.e., a table cell contains a table) will work only under restricted
circumstances.
- dBase .DBF files - The file name suffix .DBF must be all caps. Limits
on file format versions are unexplored and may exist.
- Relational databases - You need to provide a Java JDBC driver and an
SQL query. See hacking pages for details.
Acceptable name formats
Bird names appear in many different forms. J-Bird accommodates some common
forms.
- Genus names and specific epithets may be in
the
same column or in separate columns. Examples:
| Scientific name | Common name |
|---|
| Molothrus ater | Brown-headed Cowbird |
| Molothrus rufoaxillaris | Screaming Cowbird |
| Genus | Species | Common name |
|---|
| Molothrus | ater | Brown-headed Cowbird |
| Molothrus | aeneus | Bronzed Cowbird |
- When more than one species in a genus appears in succession, the genus
name may be abbreviated as an initial after it has been spelled out
once. Example:
| Scientific name | Common name |
|---|
| Molothrus ater | Brown-headed Cowbird |
| M. badius | Bay-winged Cowbird |
- When genera and specific epithets appear in separate columns, the genera
need to appear only then they change. Example:
| Genus | Species | Common name |
|---|
| Euphagus | carolinus | Rusty Blackbird |
| cyanocephalus | Brewer's Blackbird |
| Molothrus | ater | Brown-headed Cowbird |
| bonariensis | Shiny Cowbird |
- Common names may contain commas as is traditional for checklists of
English names. Example:
| Scientific name | Common name |
|---|
| Molothrus ater | Cowbird, Brown-headed |
| Scaphidura oryzivora | Cowbird, Giant |
J-Bird attempts to convert cases of imported species names to match
names in the database.
- Genera in the master species list are assumed to be capitalized, and
J-Bird capitalizes genera of imported species.
- Specific epithets in the master species list are assumed to be entirely
lower case, and J-Bird converts incoming specific epithets to lower
case.
- J-Bird determines whether common names in the master species list
are: capitalized, entirely lower case, or entirely upper case, and it converts
incoming common names accordingly. J-Bird capitalizes imperfectly
because of variation in how name are capitalized. Briefly, sometimes
letters that follow dashes are capitalized (e.g., Night-Heron) and sometimes
not (e.g., Yellow-crowned). J-Bird has been written to maximize the number
of names that match those in the Sibley-Monroe list of species that is
distributed with J-Bird. In all words up to the final word of a common name,
the letter following a dash is lower case. In the final word, the letter
following a dash is upper case (e.g., "Yellow-crowned Night-Heron").
If the name contains a comma, the first word is capitalized as if it is the
final word (e.g., "Night-Heron, Yellow-crowned").
Selecting a J-Bird checklist
Species lists can be imported into existing J-Bird checklists. You can import
a list at the time that a checklist is created or afterward. When you create a checklist, you may elect to import species into it by selecting the
"Import" radio button on the dialog into which you enter information about the
checklist. After the dialog is dismissed, a wizard will appear and guide
you through the process of importing species.
Species can be added to any existing checklist on the tree of checklists
that appears when you select the task "browse/edit checklists". Select
the checklist into which you want to import species, right-click on it
(control-click on Mac OS X), and select "import species list - ...".
A wizard will appear. The wizard will ignore any species to be imported that
is already on the checklist.
Identifying the source of data
 Use the first panel of the wizard to identify the source of the data.
For CSV files and for Excel spreadsheets, the source will probably be
a file on your computer. You can enter the name directly into the text
box or by pushing the "Browse files ..." button. If you decide to type
the name into the box, the file is assumed to be in your home directory.
Use the first panel of the wizard to identify the source of the data.
For CSV files and for Excel spreadsheets, the source will probably be
a file on your computer. You can enter the name directly into the text
box or by pushing the "Browse files ..." button. If you decide to type
the name into the box, the file is assumed to be in your home directory.
Web pages that contain tables from which species names will be extracted
may be files on your computer, or they may be pages on the world-wide
web if your computer is connected to the internet.
You can type the URL of the web page into the text box, or you can browse
the web by pushing the "Browse WWW ..." button. Go to the page that contains
the table and dismiss the browser.
Not all web pages on the
internet will work because of the simplicity of Java's web page rendering
engine. Links in web pages that run Javascript code will not work. (Java
and Javascript are very different despite the similarity of their names.)
To avoid this issue, use your favorite web browser to visit the page
that contains the table; save a local copy of the page; and use the
"Browse files ..." button to locate the saved page.
What happens next depends on the data source.
Identifying the Excel spreadsheet
 If you are importing from an Excel spreadsheet, the next panel to appear
will show the first sheet of the file and tabs for switching between
sheets. Use the tabs to select the correct sheet,
and click forward.
If you are importing from an Excel spreadsheet, the next panel to appear
will show the first sheet of the file and tabs for switching between
sheets. Use the tabs to select the correct sheet,
and click forward.
In the example shown, two sheets are available, and the user has selected sheet
MARC 2003.
The next step is Identifying column types and modifying data.
Identifying the table within a web page
 To select a table, click on cells in opposite corners of the table. For
example, you might click on the upper right cell and then the lower left
cell. When you click on the first cell, it will turn green, and when you click
on the cell in the opposite corner, it, too, will turn green. All cells
between the two selected cells will turn green.
To select a table, click on cells in opposite corners of the table. For
example, you might click on the upper right cell and then the lower left
cell. When you click on the first cell, it will turn green, and when you click
on the cell in the opposite corner, it, too, will turn green. All cells
between the two selected cells will turn green.
You can select a subset of a table rather than the whole table. Click
on opposite corners of the section of the table that you want.
In the example shown, the table is a little cryptic because it has no border.
It contains three columns. The middle column contains nothing on the visible
portion of the table. Elsewhere, the middle column contains single-letter codes.
To select
the table, the user clicked on the entry "Fulvous Whistling-Duck", and scrolled
to the bottom of the table and clicked on the last scientific name.
The selected table entries turned green.
Identifying column types and modifying data
 You must indicate which columns contain names of species to be imported.
Columns are identified by the column headings. Initially, all columns are
labeled "ignored". To identify columns, click on the
column header, and select from the pop-up menu that
appears.
You must indicate which columns contain names of species to be imported.
Columns are identified by the column headings. Initially, all columns are
labeled "ignored". To identify columns, click on the
column header, and select from the pop-up menu that
appears.
Choose how to handle entries in the table that are absent from
J-Bird's master list. Attempts can be made to find entries in the
master list based on similarities in species names. Similar names
are presented for approval. Alternatively, you can elect to skip all entries
in the table that are not found in the master list. A list of unknown species
will be presented after the table is processed.
In the example shown, the user has identified the first column as a column of common names but has not yet identified the third column as a column of
scientific names. The user has chosen to handle entries that are absent
from the master list by screening similar names.
Data in the table can be edited. You can change the value of any cell by
clicking in it. A cursor will appear. Make the change, and press return or
click in another cell. Rows and columns can be deleted. Right-click in a
cell (ctrl-Click on Mac OS X) and select from the pop-up menu that appears.
Note that there is no undo feature. If you blow it, you blow it, although
you can press the Back button, reconfigure and try again. Changes that you
make to the table are not transmitted back to the data source.
Watching the import progress
As J-Bird imports a list of species names, it displays its progress. A status
column is added to the displayed table of names, and it is updated as the
import progresses. If J-Bird encounters species names that it cannot
resolve, it will present suggestions if it can discern reasonable possibilities
otherwise, unresolved names are marked as "unknown" in the status column.
Resolving name mismatches
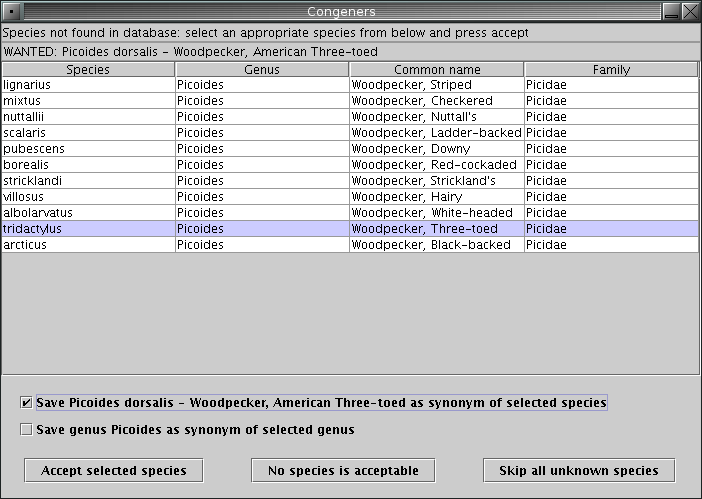 When names that are being imported do not match names in the master species
list or synonyms, the wizard displays a list of alternatives for your
selection if it can. If both scientific names and common names are being
imported it tries congeners, species with similar specific epithets and
species with similar common names in that order. If the species is
identifiable in the set of choices, select the choice and accept it. You
can save the name as a synonym by ticking the appropriate check box before
accepting your selection. If no species is acceptable, indicate that.
Species that cannot be identified will be labeled "unknown" in the status
column of the display, and they will be available to view in the summary
table as well as in the J-Bird log.
When names that are being imported do not match names in the master species
list or synonyms, the wizard displays a list of alternatives for your
selection if it can. If both scientific names and common names are being
imported it tries congeners, species with similar specific epithets and
species with similar common names in that order. If the species is
identifiable in the set of choices, select the choice and accept it. You
can save the name as a synonym by ticking the appropriate check box before
accepting your selection. If no species is acceptable, indicate that.
Species that cannot be identified will be labeled "unknown" in the status
column of the display, and they will be available to view in the summary
table as well as in the J-Bird log.
If you tire of screening mismatches between species in the table and those
in the master list, you can skip all remaining mismatches by clicking on the
button "Skip all uknown species".
You can cancel the import by dismissing the window that requests identities of
unknown species.
In the example shown, congeners of the unknown American Three-toed Woodpecker
(Picoides dorsalis) are presented for selection. The user has
selected the Three-toed Woodpecker (P. tridactylus) from the
master species list and chosen to
save the American Three-toed Woodpecker as a synonym of the Three-toed
Woodpecker. It would not make sense to try to save the genus Picoides
as a synonym of itself, and if the box were checked, the wizard would ignore it.
How to cancel an import
You can cancel the import of a checklist while it is in progress by dismissing
the import dialog, by pressing the "Back" button or by dismissing the dialog
that is used to identify species that are not in the master species list.
Some details
- The list of species is imported as a single transaction. If the
import fails or is cancelled, no species will be imported to the
checklist, and if it succeeds all species will hopefully be
imported.
- An import can be canceled at any time by dismissing the wizard or
by clicking the "Back" button.
All species that were added to a checklist before the cancellation
will be removed.
Tips
- When importing checklists from sources on the internet, you might
think about keeping local copies of unimported checklists so
that you have notes and citations that may accompany the checklists.
Sites on the internet come and go. If you want information that
accompanies a checklist, archive it when you first download the
checklist.
- When importing, it is always better to have both scientific and common
names than it is to have only scientific names or only common names.
If your source has both, be sure to identify both to the
import wizard.
- As noted with the instructions for manually building checklists,
it can be challenging to reconcile differences in species names.
Good sources for resolving differences in names are
Example 1: Import the AOU Checklist of North
American Birds
Suppose that you use a list of world birds as the master species list and
that you would like to import the AOU Checklist of North American birds as
your checklist for North America.
Be warned that this is a big job because the AOU list is up to date and
many names in it are likely to differ from those in the master species list.
- Download the checklist in Excel format from the
AOU web site.
- Create a new checklist in J-Bird that is for North America, and
on the dialog in which you enter information about the checklist,
tick the box "Import species list".
- When the wizard appears, click the "Browse files ..." button; locate
the Excel file that you downloaded; and click forward.
- The next panel of the wizard shows the sheet. At the time that this
page was written, the file contained only one sheet.
Just click forward.
- Identify the columns that contain common names, genus and species
by clicking on the appropriate header and selecting from
the pop-up menu. Press forward.
- Be ready to identify species for which names in the checklist do not
match those in your master species list.
- When the import has finished, click the forward button to see a summary
and then dismiss the wizard.
Example 2: Import a checklist from Avibase
Avibase is a very
nice source of checklists. Note that checklists from Avibase are for
personal use only. If you publicly post or otherwise publish a checklist
that is derived from Avibase, you should include a citation of the Avibase
web site.
To import a checklist from Avibase, you will use your favorite web browser
to display the checklist and then save it as an HTML file on your computer.
Then, you'll import the checklist from the file that you saved. This
is necessary because Avibase web pages use Javascript to generate checklists
and Java (and hence J-Bird) cannot handle Javascript.
- Point your web browser to Avibase and
display the checklist of your choice. Note that Avibase can display
checklists from several master species lists and in a
number of different languages. Be sure to select the master list and
language that you want.
- Save the displayed checklist as an HTML file, and remember where you
save it. Name the saved file such that it ends with ".html" or
".htm". J-Bird inspects the file name for these suffices and then
inspects the first couple of lines to be sure that the file contains
html.
- In J-Bird, create and/or select a checklist from the "browse/edit
checklists" task.
- Select and right-click on the checklist (ctrl-click on Mac OS X), and
select "Import species list".
- When the wizard appears, click the "Browse files ..." button; locate
the HTML file that you downloaded; and click "Forward".
- The next panel of the wizard will display the web page. Images will
be missing, but the list of birds should be there. Large
checklists may take a few moments to display.
- Click once in each of two opposite corners of the table of species.
When you click in the first corner, it will be highlighted in
green. When you click in the opposite corner, it, too, will
be highlighted. Then, all cells between the two corners will
be highlighted. Click "Forward".
- The next panel of the wizard displays a table of data that were
extracted from the web page. Click on
the column headers to identify the contents of the columns.
- Edit data in the table, if you like. Click in a cell to change the value.
Right-click (ctrl-click on Mac) in any cell for a pop-up menu.
- Click "Forward".
- Be ready to identify species for which names in the checklist do not
match those in your master species list.
- When the import has finished, click the forward button to see a summary
and then dismiss the wizard.

Last updated 18 March 2007
 Use the first panel of the wizard to identify the source of the data.
For CSV files and for Excel spreadsheets, the source will probably be
a file on your computer. You can enter the name directly into the text
box or by pushing the "Browse files ..." button. If you decide to type
the name into the box, the file is assumed to be in your home directory.
Use the first panel of the wizard to identify the source of the data.
For CSV files and for Excel spreadsheets, the source will probably be
a file on your computer. You can enter the name directly into the text
box or by pushing the "Browse files ..." button. If you decide to type
the name into the box, the file is assumed to be in your home directory.
 If you are importing from an Excel spreadsheet, the next panel to appear
will show the first sheet of the file and tabs for switching between
sheets. Use the tabs to select the correct sheet,
and click forward.
If you are importing from an Excel spreadsheet, the next panel to appear
will show the first sheet of the file and tabs for switching between
sheets. Use the tabs to select the correct sheet,
and click forward.
 To select a table, click on cells in opposite corners of the table. For
example, you might click on the upper right cell and then the lower left
cell. When you click on the first cell, it will turn green, and when you click
on the cell in the opposite corner, it, too, will turn green. All cells
between the two selected cells will turn green.
To select a table, click on cells in opposite corners of the table. For
example, you might click on the upper right cell and then the lower left
cell. When you click on the first cell, it will turn green, and when you click
on the cell in the opposite corner, it, too, will turn green. All cells
between the two selected cells will turn green.
 You must indicate which columns contain names of species to be imported.
Columns are identified by the column headings. Initially, all columns are
labeled "ignored". To identify columns, click on the
column header, and select from the pop-up menu that
appears.
You must indicate which columns contain names of species to be imported.
Columns are identified by the column headings. Initially, all columns are
labeled "ignored". To identify columns, click on the
column header, and select from the pop-up menu that
appears.
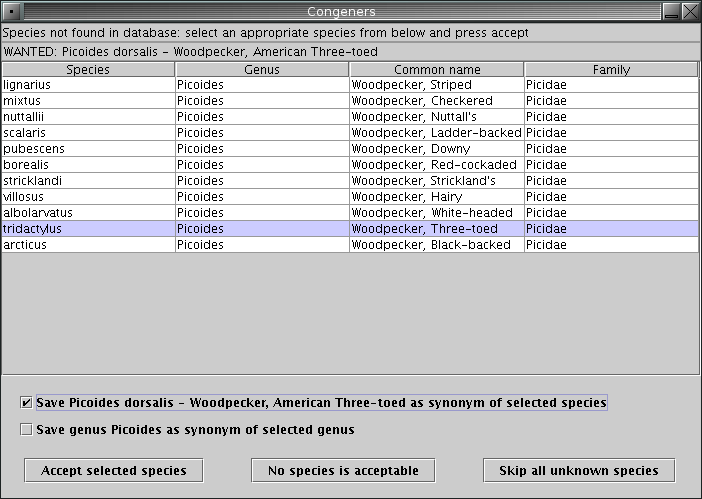 When names that are being imported do not match names in the master species
list or synonyms, the wizard displays a list of alternatives for your
selection if it can. If both scientific names and common names are being
imported it tries congeners, species with similar specific epithets and
species with similar common names in that order. If the species is
identifiable in the set of choices, select the choice and accept it. You
can save the name as a synonym by ticking the appropriate check box before
accepting your selection. If no species is acceptable, indicate that.
Species that cannot be identified will be labeled "unknown" in the status
column of the display, and they will be available to view in the summary
table as well as in the J-Bird log.
When names that are being imported do not match names in the master species
list or synonyms, the wizard displays a list of alternatives for your
selection if it can. If both scientific names and common names are being
imported it tries congeners, species with similar specific epithets and
species with similar common names in that order. If the species is
identifiable in the set of choices, select the choice and accept it. You
can save the name as a synonym by ticking the appropriate check box before
accepting your selection. If no species is acceptable, indicate that.
Species that cannot be identified will be labeled "unknown" in the status
column of the display, and they will be available to view in the summary
table as well as in the J-Bird log.