Creating and Editing Checklists in J-Bird (Version 0.5.2)
Summary
- A checklist is a subset of species from the master species list.
- It is possible to tick from checklists
species that are observed on trips. You can also include
checklists in trip reports and in species lists to show species
that might have been observed but were not.
- Checklists have parents, and when building a checklist, species are selected from its parent list.
- When selecting checklists to edit, checklists are presented in a tree that reflects parental affiliations.
- All manipulations of checklists (e.g., create, delete, edit) are done
by right-clicking on checklists in the tree.
- To create a checklist, click on the "Create checklist" button, or
right-click on the checklist that will be the
parent of the new checklist and select "Create child of ..."
- To edit a checklist right-click on it in the tree and select the menu item
that allows you to edit the species list. Or, just double-click on the
checklist.
- On Linux and Windows, several checklists can be selected from the tree by
holding down the ctrl key when clicking on checklists. When the
finished, right-click for a menu that allows you to either
edit all selected checklists or delete them.
- To select several checklists on Mac OS X,
hold down the apple key while clicking to select multiple
checklists, for all but the last checklist to be selected. For the
last checklist, hold down ctrl-apple while clicking
to activate the pop-up menu. The pop-up menu allows you to
edit all selected checklists or delete them.
- To edit checklist meta-data such as its name, description and parent on Linux
and Windows, click on the checklist in the tree to select it, and then
right-click on the checklist and select "view/edit list info".
- To edit checklist meta-data such as its name, description and parent on Mac
OS X, right-click on the checklist and select "view/edit list info".
- Checklists can be assigned to regions and to trips as preferred
checklists. Preferred checklists are used by J-Bird to suggest
checklists to you when you edit ticks observed on trips and when
you create trip reports.
- If a trip has been assigned a preferred checklist and the trip's region
has been assigned another preferred checklist, J-Bird will recommend the
checklist that is associated with the trip.
Overview
Checklists in J-Bird are used much like you would use checklists in the field.
They contain subsets of birds of the World that you expect to see in more
specific places. You can build checklists, tick species that have been
observed on trips, and include checklists in trip reports and in lists of
species that you have seen to indicate what you might have seen but did not.
You are responsible for building the checklists that you want to use with
J-Bird. Checklists are not distributed with J-Bird (although a master
species list is).
Your best bet is to build a checklist
that reflects your favorite bird guide (e.g., the National Geographic Society's
guide to the birds of North America, the Sibley guide, etc.). When building
your first checklist, you'll check-off species from the master list of
birds that you loaded into J-Bird. Alternatively, you can import checklists
into J-Bird. Imports are covered in the next section. This section
describes how to create and manually populate checklists.
Checklists can be organized hierarchically. Your first checklist will
be a subset of species in the master species list. The second can be
a subset of either the master species list or a subset of your first checklist.
For example, your first checklist might be birds of North America, and
your second list might be subset of North American birds that are found in
the southeastern states. Your third checklist, might be the birds of
North Carolina. You might also have a list of the birds of South America
that is subset of the master list of birds, and a list of the birds of Argentina
that is a subset of South American birds.
Checklists in J-Bird are independent of the regions to which trips are
assigned. However, you will probably build checklists that
correspond to regions. And, you can assign checklists to regions or to trips
to be used as preferred checklists. If you assign a checklist to a trip,
that checklist will be suggested to you when you edit the list of species that
were seen on the trip. If a trip has not been assigned a checklist and if a
checklist has been assigned to the region that is associated with the trip,
J-Bird will suggest the region checklist for use when you edit the list of
species that were observed on the trip. Preferred checklists are optional.
If you make no assignment, J-Bird will suggest the checklist that was
used most recently.
If you choose to use preferred checklists,
the most flexible strategy is to liberally assign them to regions and
conservatively assign them to trips for exceptions to your regional
preference. When you change the preferred checklist of
a region, the newly assigned checklist will be recommended for all trips
in the region except those for which checklists have been set explicitly.
Presently, checklists can be assigned to regions only when regions are
created. (That limitation will be lifted in the next version of J-Bird.)
Hence, you need to create checklists before creating the regions to which
they will be assigned. Sorry for the inconvenience. Checklists
can be assigned to trips when they are created or when you edit
trip information.
Creating checklists
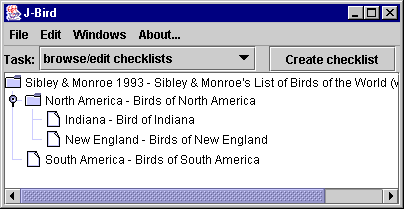 Select Browse/Edit Checklists in the task chooser at the upper left side
of the J-Bird window. The bottom portion of the window will display
a tree that depicts checklists. Initially, there will be only one entry -
the master species list, and your first checklist must be a child of it.
Select Browse/Edit Checklists in the task chooser at the upper left side
of the J-Bird window. The bottom portion of the window will display
a tree that depicts checklists. Initially, there will be only one entry -
the master species list, and your first checklist must be a child of it.
To create a checklist, click on the "Create checklist" button.
Alternatively, click on the checklist that will be the parent of the
new checklist on Linux or Windows (not necessary on Mac OS X). Right-click on
parent (all platforms), and select the menu item "Create
child of ...". A new window will appear that provide blanks in which you
can record information about the new checklist.
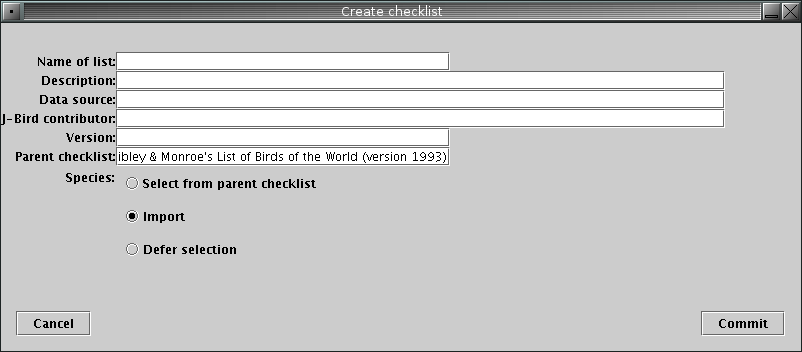
- Name of list - A short name that will be displayed when
you select checklists as parents or for trips,
and species lists. For example, you
might name a checklist "Pea Island" if it contains
a checklist of birds for Pea Island National Wildlife
Refuge.
- Description - A longer descriptive title of the checklist.
Example: Birds of Pea Island National Wildlife Refuge.
- Data source - The place from which you obtained the checklist
(e.g., the field guide in which you examined maps and decided
whether species should be on the current list; or, a web site
from which you downloaded the list. Example: Refuge office.
- J-Bird contributor - the person who imported the list into
J-Bird. This may be
useful if you trade checklists with other
J-Bird users. Example: Otto Helderbink.
- Version - Checklists may be dynamic, and this field provides
a place to keep track of that. This may be
useful if you trade checklists with other
J-Bird users. Example: 2002, October.
- Parent checklist - the list from which you will select species
to be included in the new checklist.
- Species -
- Select from parent checklist - the parent checklist
will be displayed when the dialog is dismissed,
and you can select species from the parent list
to be included in the checklist.
- Import - species in the checklist from one of the
following: file of comma-separated values,
Excel spreadsheet, table in a web page,
query from a relational database. A wizard
will appear to guide you through the import.
Details are available on the import
pages.
- Defer selection - species will not be added to the
checklist. This is useful if you
wish to create several checklists and then
populate them all at once by selecting species
from the parent list.
Click the commit button when you have finished filling out the form, and the
checklist should appear in the tree of checklists.
Editing checklists
Select "browse/edit checklists" from the task chooser at the upper left
corner of the J-Bird window if you have not already done so.
To edit the list of species that is included in a checklist, you can
double-click on the checklist in the tree or right-click on it
and select the entry in the pop-up menu
that allows you to edit species that are included in the list. You can
edit more than one checklist at a time by selecting multiple checklists
(hold down the shift key while clicking on them), right-clicking on any one
of the selected checklists and choosing the item in the pop-up menu for
editing all selected checklists.
 A table of species and checkboxes will appear, or if you have selected a
checklist for which the parent is the master list of
species, a table of families will appear. You can expand or collapse
families by clicking on the wedge/v to the left of family names.
The table of species includes the parent checklist, or a composite of
parent checklists when more than one checklist is being edited.
Click on the check boxes to add or remove species. The database is updated
dynamically as you mark and unmark boxes.
A table of species and checkboxes will appear, or if you have selected a
checklist for which the parent is the master list of
species, a table of families will appear. You can expand or collapse
families by clicking on the wedge/v to the left of family names.
The table of species includes the parent checklist, or a composite of
parent checklists when more than one checklist is being edited.
Click on the check boxes to add or remove species. The database is updated
dynamically as you mark and unmark boxes.
You can change information that is displayed in the table by using
the View menu. You can toggle between scientific names and common names.
You can hide or display family names. If family names are displayed,
it is possible to enable and disable the capacity to expand and contract
families. Finally, it is possible to change the set of species from
which you select species to include in checklists. This allows you to
include in a checklist species that are not included in the checklist's parent.
The View menu Template entry allows you to select from increasingly more
inclusive sets of species, beginning with the parent of the checklist
being edited, through parents of the parent checklist, and ending with
the master species list. When editing more than one checklist,
the parent list that is displayed in the table is a composite of the parents
of all checklists being edited.
In the Template menu entry, composite parent lists are identified only as
"composite checklist".
Table geometry can be manipulated. The window can be resized, and
the widths of columns in the table respond to changes in the size of the window.Widths of individual columns can be adjusted by placing the mouse cursor on
the divider between the header of a column to be adjusted and the column to
its right. The cursor will change, usually to a thick vertical bar. Push
down on the mouse button and drag the divider to the left to decrease the
width of the column and to the right to increase the width of the column.
Release the mouse button to set the width. The
order in which columns appear can be changed by dragging around columns
with the mouse.
Place the mouse cursor in the center of the header of a column that you
want to move. Press down on the mouse button, drag the column horizontally
to where you want it, and release the mouse button to place the column.
The File menu allows you to save the displayed table into a web document (HTML)
file or into a file of comma-separated values (CSV). These functions do not
modify the database itself. The database is modified dynamically as you
mark/unmark boxes.
The Find menu allows you to activate the species finder, just as it
does for ticking species that were observed on trips. Detail on using the
finder is available on the finders page.
Editing information about checklists
You can change the name of a checklist, its description and the checklist that
serves as its parent by right clicking on the checklist in the tree of
checklists and selecting "view/edit list info". A pop-up window
will present information for editing. Click in fields to edit them. When
you click on the parent checklist, a tree of available checklists will appear.
Checklist examples
Here are some quick instructions for manipulating checklists. To do
any of them you must selected "browse/edit checklists" from the task
chooser at the upper left-hand corner of the J-Bird window.
- Create a checklist.
- Click on parent of checklist to be created (Linux
and Windows only).
- Right-click parent of checklist to be created.
Note that if you have not already created a checklist,
your only choice is to right-click on the master
species list.
- Select "Create child of XXX", where XXX is the
parent.
- Fill in the blanks on the pop-up dialog that appears,
and commit the change.
- Edit species in a checklist.
- Click on parent of checklist to be created (Linux
and Windows only).
- Right-click the checklist to be edited.
- Select "View/Edit XXX species list", where XXX is the
checklist to be edited.
- A table will appear. If it contains only family names
expand families by clicking on the ">" that
precedes families for which you wish to add species.
- Click on the boxes next to species that you wish to
add to the checklist.
- Click on checked boxes to remove species from the
checklist.
- When finished, close the table using the File menu or
by clicking the window-close icon.
- Add to a checklist a species that is not on the parent
checklist.
- Open the checklist editor as explained in the previous
example.
- Click on the View menu, and move the mouse cursor
to the Template item.
- On the list of options that appears there will be
a series of more general choices, beginning
with the parent checklist and ending with the
master species list. Select one that's appropriate.
- The table window will disappear and then reappear
with another set of species for selection.
Edit as in the previous example.
- Edit species on several checklists at once.
- Select all the checklists that you want to edit by
holding down the ctrl key while clicking on them.
Then right-click on one of the checklists, and
select "View/Edit all selected".
(On Mac OS X hold down the apple key while clicking
all but the the last checklist to be edited.
Then, hold down ctrl-apple while clicking on
the last checklist to edit. Select from the
pop-up menu "View/Edit all selected.)
- A table for editing checklists will appear. Columns
will be checklists. Click on boxes as appropriate.
- When finished close using the File menu or by clicking
the window close icon.
- Change the name, description or parent of a checklist.
checklist.
- Click on parent of checklist to be created (Linux
and Windows only).
- Right-click on the checklist that you want to alter,
and select "View/Edit XXX list info", where
XXX is the name of the list.
- Click in field that you want to change, and change
the values.
Clicking on the parent checklist, brings up
a tree of available parents.
- Commit or cancel.
- Delete a checklist.
- Click on parent of checklist to be created (Linux
and Windows only).
- Right-click checklist to be deleted.
- Select "Delete XXX species list", where XXX is the
checklist to be deleted. NOTE THAT THERE IS NO
CONFIRMATION DIALOG.
A tip
Species names and genera change over time, and it can be challenging
to match names on the checklist that you are entering with names in the
master species list. Indeed, genera and specific epithets are often less
stable over time than are common names, at least for the purpose of building
checklists in J-Bird. Good resources for looking up synonyms are
A thought on organizing checklists
Checklists often include all species that have ever been observed in an area.
Such expansive checklists hinder ticking because you must visually pick your
way through many species that are very unlikely to be seen. As an alternative,
you might maintain two checklists for some areas: a checklist of the usual birds
of the area and a checklist of accidental species of the area. Ticking will
be faster most of the time if you tick from the list of usual suspects.
When you encounter accidentals, you can switch to the checklist of
accidentals by using the View menu item "Alternative
checklist ...". At times when you prefer to tick against both
checklists, you can select both the usual-suspect checklist and the
accidental checklist as you select the checklist from which you will tick.

Last updated 15 February 2005
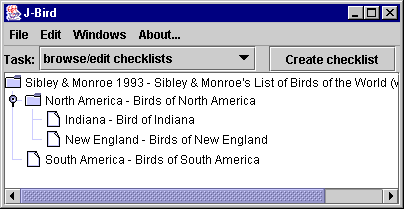 Select Browse/Edit Checklists in the task chooser at the upper left side
of the J-Bird window. The bottom portion of the window will display
a tree that depicts checklists. Initially, there will be only one entry -
the master species list, and your first checklist must be a child of it.
Select Browse/Edit Checklists in the task chooser at the upper left side
of the J-Bird window. The bottom portion of the window will display
a tree that depicts checklists. Initially, there will be only one entry -
the master species list, and your first checklist must be a child of it.
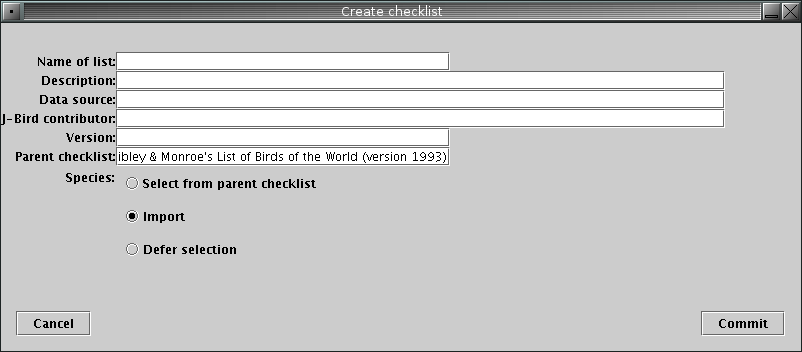
 A table of species and checkboxes will appear, or if you have selected a
checklist for which the parent is the master list of
species, a table of families will appear. You can expand or collapse
families by clicking on the wedge/v to the left of family names.
The table of species includes the parent checklist, or a composite of
parent checklists when more than one checklist is being edited.
Click on the check boxes to add or remove species. The database is updated
dynamically as you mark and unmark boxes.
A table of species and checkboxes will appear, or if you have selected a
checklist for which the parent is the master list of
species, a table of families will appear. You can expand or collapse
families by clicking on the wedge/v to the left of family names.
The table of species includes the parent checklist, or a composite of
parent checklists when more than one checklist is being edited.
Click on the check boxes to add or remove species. The database is updated
dynamically as you mark and unmark boxes.