Importing Trips & Ticks into J-Bird (Version 0.5.2)
Summary
- Ticks can be imported from tables.
- Tables may contain ticks for just one trip or for many trips.
- Rows in tables are observations.
- Columns may be species name, count of individuals
observed, observer and notes.
- Tables that contain many trips may also include
the following columns: date, locality, region, trip
keywords, and trip notes.
- Tables may be
- files of comma-separated values (CSV),
- Excel spreadsheets,
- tables that appear in web pages (HTML <table>),
- dBase (.DBF) files, and
- relational databases.
- Species.
- Species names may be scientific names and/or common names.
- Case/capitalization of species names is modified as needed.
- If species in the table to be imported are not in
J-Bird's master species list, synonyms may be picked
from the master species list, if reasonably similar names
exist in the master list.
- Synonyms of species and synonyms of genera can be saved for use
in future imports.
- Observers may appear in one of two ways.
- A single column of observer names (i.e., each row represents
one species seen by one observer on one trip).
- Each observer has her/his own column that indicates whether she/he
saw species (i.e., each row represents one species on
one trip and entries in the observer columns indicate
which observers saw the species). Non-blank entries mean
that an observer saw a species. Blank entries mean that
an observer missed a species.
- Novel observers will be added to the database as they are encountered.
- Tables of many trips.
- Novel regions will be added to the database as they are
encountered.
- New trips will be created as the importer encounters novel
combinations of
locality, date, and region. For newly created trips,
trip keywords and trip notes will be taken from rows in which
new combinations of locality, date and region are discovered.
- Notes
- Notes are imported most reliably if they are simple text
in one or more paragraphs.
- Paragraphs may be delimited in several ways, depending on
the data source.
- Vertical bars (| often called pipes) can be used in
any type of the data source.
- Blank lines (i.e., multiple contiguous newline characters)
can be used in notes imported from relational
databases.
- Multiple escaped newline characters (\n\n) can be used
in any data source. They are most appropriate for
files of comma-separated values (where real newline
characters would cause chaos).
- The HTML paragraph delimiter <p> can be used
in data sources other than tables that are
embedded in web pages.
- It is possible to import notes that are HTML documents from
data sources other than tables that are embedded in web pages.
Imported HTML is heavily edited because of Java's limited
ability to deal with HTML.
- Values will be assumed for essential column types that are missing.
- Assumed values will be presented for inspection
before data are imported.
- The simplest possible table is one column of names of
species that were
observed by a single person on a single trip.
- Missing values within table rows will be supplied by carrying values forward
from previous rows in column types other than counts, species notes,
trip keywords, and trip notes.
- If a tick that is to be imported exists in J-Bird:
- And if counts are specified, the count stored will be the sum of the
existing count and the imported count.
- Notes in the table are imported only if the existing tick lacks
notes.
- J-Bird provides three opportunities to import ticks from the
task "create/edit trips and ticks".
- Ticks for a single trip can be imported when trips are
created by pressing a button on the
dialog that is used to enter information about
newly created trips.
- Ticks for a single trip can be imported by selecting an item in the
menu of actions that is displayed when
you right-click (ctrl-click on Mac OS X) on a trip
in the tree of trips.
- Ticks from many trips can be imported by pressing the button
"import trips & ticks" that is available above
the tree of trips.
- An "import wizard" guides you through the steps of importing
ticks. Instructions are provided at each step.
- Identify the data source (i.e., file, Excel file and
sheet within, web page and table within, relational
database and Java driver and SQL query).
- Indicate which columns contain which information.
- View and edit assumed values.
- Watch progress, and pick synonyms for species that
are not in the master list of species.
- This section covers importing from CSV files, Excel spreadsheets,
tables in web pages, and dBase .DBF files. Importing from relational
databases is for hackers and is described in the J-Bird hacking
pages.
Overview
You can import sightings into J-Bird from a few types of sources.
All sources are tables in which rows represent observations
to be imported and columns contain information about the observations.
The types of columns in the table depend on the types of observations you wish
to import. To import observations for a single trip, the table might include
a column of species names, a column of observer names, a column of counts,
and a column of notes. The column of observer names is optional if there is
only one observer. The column of counts is optional if birds were not counted.
The column of notes is optional if there is no note. To import observations
from more than one trip, the table should contain columns that identify trips
with which observations are associated. Trips in J-Bird are identified by
date, region and locality. A table that contains observations from trips
in more than one locality in more than one region on more than one date should
contain all three columns. Columns can be omitted if all values in them
are the same. For example, the column of region names can be omitted if all
trips in the table are from the same region. Tables can be extracted from
files of comma-separated values (CSV), Excel spreadsheets, tables in web
pages, dBase .dbf files, and relational databases.
When you import observations, you'll identify the source of data
and describe the layout of the table. That is, you'll be asked to provide
the file, web page or database that contains the table and asked to identify
columns in the table. As the data are imported you'll be
asked to identify species in the data that are absent from the master
list of species by matching the species in the data with one in the master
species list. It is not presently possible to add species to the master
species list.
J-Bird provides two opportunities to import observations into selected
trips and one opportunity to import observations into many trips.
You can import observations into a trip when the trip is first
created. A button is provided in the dialog that you use to enter information
about the trip. Alternatively, you can import observations into a trip
by selecting it on the tree of trips and then selecting "import" from
a pop-up menu that appears in response to a right-click (ctrl-click on Mac
OS X). For importing ticks from many trips, a button is available
from the task "create/edit trips and ticks".
The process of importing observations has been organized into several steps.
First, you will identify the source of data (e.g., file, web page) to J-Bird.
J-Bird will read the data and show them to you. If the data are in an Excel
spreadsheet, you'll be asked to select a spread sheet from the file,
or if they are in a web page table, you'll be asked to select a table.
Next, J-Bird will show you the data in table form, and you will tell it
which columns in the table contain which information. You'll also have
an opportunity to edit the table before it is imported. Then, J-Bird will
begin importing. If it encounters species that are not in the master
list of species, it will present you with some possibilities.
If you are importing scientific names, J-Bird will list all species in
the genus to cover the possibility that the specific epithet has changed.
Next it presents species with similar specific epithets on the chance that
the species has been moved to a different genus and the specific epithet
remains unchanged or has a new suffix. If you are importing common names,
it will present you with a list of common names that begin with the
same letters as the species to be imported. Finally, when the import
is complete, you'll see a summary of the action that includes box scores
and a list of observations that could not be imported.
J-Bird takes the following steps to identify imported species. It stops
at the first successful step.
- Query master list for exact match of scientific name.
- Query master list for exact match of common name.
- Query species synonyms for scientific name and common name.
- Query genus synonyms for exact match of genus and query master list
for exact match of specific epithet.
- Query master list for all species in the genus (or genus synonym), and
present the list to the user for selection.
- Query master list for all specific epithets that are similar to
that given, and present the list to the user for selection.
- Query master list for all common names that are similar to that given,
and present the list to the user for selection.
Initially, J-Bird contains no synonym.
You can build a list of synonyms to minimize the task of identifying species
that are not on the master species list. When you identify a species, you can
save the name as a synonym of the species that you select from
the master list. You also have the option of saving the genus name as a
synonym of a genus in the master species list, if you are importing scientific
names. If you save a species name as a synonym, the importer should identify
that name in all future imports. If you save a genus name as a synonym,
the importer should identify any species in the genus for which the specific
epithet is identical to an entry in the master list. For example, some lists
use the genus Chen for some geese. If species in that genus appear in
the master list as members of the genus Anser, they will be correctly
identified if Chen exists as a synonym of Anser and if the
specific epithets match. Note that genus synonyms will not work for
individual species that have been moved from one genus to another because
J-Bird forbids genera that are synonyms from also being in the master
list.
Data sources
- Files of comma-separated values (CSV) - Values that contain commas
(e.g., Wren, House) should be enclosed in double quotes (e.g.,
"Wren, House"). Names that contain apostrophes need to be
enclosed in double quotes only if the apostrophe is the first letter
in the name.
- Excel spread sheets - must be Excel version 5.0 or later (includes 95, 97,
2000, XP, 2003).
- Tables in web pages (HTML) - Simple tables are best. Nested tables
(i.e., tables within table cells) will work only under restricted
circumstances.
- dBase .DBF files - The file name suffix .DBF must be all caps. Limits
on file format versions are unexplored and may exist.
- Relational databases - You need to provide a Java JDBC driver and an
SQL query. See hacking pages for details.
Column types & formats
Species names
Bird names appear in many different forms. J-Bird accommodates some common
forms.
- Genus names and specific epithets may be in
the
same column or in separate columns. Examples:
| Scientific name | Common name |
|---|
| Molothrus ater | Brown-headed Cowbird |
| Molothrus rufoaxillaris | Screaming Cowbird |
| Genus | Species | Common name |
|---|
| Molothrus | ater | Brown-headed Cowbird |
| Molothrus | aeneus | Bronzed Cowbird |
- When more than one species in a genus appears in succession, the genus
name may be abbreviated as an initial after it has been spelled out
once. Example:
| Scientific name | Common name |
|---|
| Molothrus ater | Brown-headed Cowbird |
| M. badius | Bay-winged Cowbird |
- When genera and specific epithets appear in separate columns, the genera
need to appear only then they change. Example:
| Genus | Species | Common name |
|---|
| Euphagus | carolinus | Rusty Blackbird |
| cyanocephalus | Brewer's Blackbird |
| Molothrus | ater | Brown-headed Cowbird |
| bonariensis | Shiny Cowbird |
- Common names may contain commas as is traditional for checklists of
English names. Example:
| Scientific name | Common name |
|---|
| Molothrus ater | Cowbird, Brown-headed |
| Scaphidura oryzivora | Cowbird, Giant |
J-Bird attempts to convert cases of imported species names to match
names in the database.
- Genera in the master species list are assumed to be capitalized, and
J-Bird capitalizes genera of imported species.
- Specific epithets in the master species list are assumed to be entirely
lower case, and J-Bird converts incoming specific epithets to lower
case.
- J-Bird determines whether common names in the master species list
are: capitalized, entirely lower case, or entirely upper case, and it converts
incoming common names accordingly. J-Bird capitalizes imperfectly
because of variation in how name are capitalized. Briefly, sometimes
letters that follow dashes are capitalized (e.g., Night-Heron) and sometimes
not (e.g., Yellow-crowned). J-Bird has been written to maximize the number
of names that match those in the Sibley-Monroe list of species that is
distributed with J-Bird. In all words up to the final word of a common name,
the letter following a dash is lower case. In the final word, the letter
following a dash is upper case (e.g., "Yellow-crowned Night-Heron").
If the name contains a comma, the first word is capitalized as if it is the
final word (e.g., "Night-Heron, Yellow-crowned").
Observers
A table of observations in which there is one column of observers.
| Species |
Date |
Observer |
| Grosbeak, Black-headed |
2004-11-1 |
Gladys |
| Grosbeak, Black-headed |
2004-11-1 |
Mort |
| Bunting, Lazuli |
2004-11-1 |
|
Observers can appear in one of three ways: they can be absent if all
imported observations were made by a single observer, present in a single
column of observer names, or present in separate columns, one for each
observer. If a single column is used, it contains the names of observers,
and each row in the table represents one observation by one observer on
one trip. If the name of the observer is left blank, the name from the
previous row is carried forward (e.g., in the table to the right Mort
saw a Lazuli Bunting).
A table of observations in which there is one column for each observer.
| Species |
Date |
Gladys |
Mort |
| Grosbeak, Black-headed |
2004-11-1 |
X |
X |
| Bunting, Lazuli |
2004-11-1 |
|
X |
If each observer appears in a separate column, values in the observer
columns indicate which observers saw species, and each row in the table
represents one species that was
observed on one trip. Non-blank entries indicate sightings. Blank
entries are ignored. For example in the table to the right, both observers
saw the Black-headed Grosbeak, but only Mort saw the Lazuli Bunting.
Counts
A table of observations in which there is one column of observers and a
column of counts.
| Species |
Date |
Observer |
Count |
| Grosbeak, Black-headed |
2004-11-1 |
Gladys |
14 |
| Grosbeak, Black-headed |
2004-11-1 |
Mort |
7 |
| Bunting, Lazuli |
2004-11-1 |
|
X |
How counts appear in tables depends on how observers appear. If there is
a single column of observers, counts are entered in separate column.
Zeros and blank count entries are interpreted as species that were not seen.
Integers greater than zero are interpreted as counts. Anything else is
interpreted as a species that was observed but for which a count was
not recorded.
Example table that illustrates how to represent counts if each observer has
his or her own column in the table.
| Species |
Date |
Gladys |
Mort |
| Grosbeak, Black-headed |
2004-11-1 |
14 |
7 |
| Bunting, Lazuli |
2004-11-1 |
|
X |
If observers have their own columns, counts may be entered as values in the
observer columns as shown to the right. Use blanks or zeros for species that
were not observed, integers greater than zero for counts and anything else for
species that were observed but not counted. For example, the table to the right
indicates that only Mort saw at least one Lazuli Bunting and that he did not
record how many he saw.
Dates
Dates in CSV files, HTML tables, and in text fields in either Excel files or
relational databases should be in the form YYYY-MM-DD (e.g., 2005-10-20).
Excel dates are acceptable in Excel spreadsheets. If a date is blank,
the value from the previous row is carried forward. In relational databases
fields can be java.sql.Date values, and all rows are expected to contain
legitimate date values.
Localities
Enter names of localities just as you would if you were using the user
interface to create trips. When a blank value is encountered, the value from
the previous row is carried forward.
Regions
Enter names of regions just as you would if you were using the user
interface to create trips. When a blank value is encountered, the value from
the previous row is carried forward.
Trip keywords
Enter trip keywords just as you would if you were using the user
interface to create trips. Keywords are not carried forward.
Notes
Trip notes and species notes are formatted in the same manner.
It is easiest to import simple notes that are single sentences or single
paragraphs. The only constraints that apply to notes imported from
files of comma-separated values are: newline characters are not allowed, if
notes contain commas they must be enclosed in double quotes, and double
quotes in the text should be escaped.
Notes that contain more than one paragraph can be imported. The trick
is to delineate paragraphs, and this can be done by several methods. The method
that is best depends on the data source. A method that works with
all data sources is the vertical bar or pipe (|). Just insert it between
paragraphs. The most natural method of delineating paragraphs is to skip a
line between them (i.e., two successive newline characters), but it is
impractical for most data sources. Indeed, it can be used only when importing
notes from a relational database. Blank lines can be simulated using
the string \n\n. Just insert \n\n between paragraphs. Finally, you can
use the <p> marker that is used to mark new paragraphs in web pages.
This marker works for data sources other than tables that occur in web pages.
Finally it is possible to import HTML documents as notes from data sources
other than tables in web pages. It is probably impractical to import HTML
documents from files of comma-separated values because each note must
reside on a single line of the file. HTML documents are edited before being
imported, and the editing may disturb the nature of the document. Anchors,
images and references to style sheets are removed to be
sure that the document is self-contained. Tags for frame, frameset, forms,
and buttons are removed. The document header is replaced with a
very simple header. All paragraph breaks are extracted and replaced.
Horizontal rules and explicit breaks are removed.
Starting an import
Ticks can be imported into existing trips. You can import
ticks at the time that a trip is created or afterward. When you create a
trip, you may elect to import species into it by selecting the
"Import" radio button on the dialog into which you enter information about the
trip. After the dialog is dismissed, a wizard will appear and guide
you through the process of importing ticks.
Ticks can be added to any existing trip on the tree of trips
that appears when you select the task "create/edit trips and ticks". Select
the trip into which you want to import observations, right-click on it
(control-click on Mac OS X), and select "import ticks - ...".
A wizard will appear.
Observations for many trips and ticks can be imported by clicking on the
button "Import trips and ticks" that appears near the top of the window
after you have selected the task "create/edit trips and ticks". A wizard
should appear shortly after you press the button.
Identifying the source of data
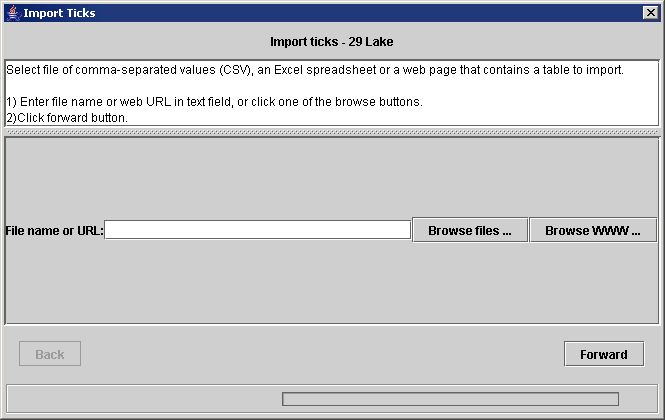 Use the first panel of the wizard to identify the source of data.
For CSV files and for Excel spreadsheets, the source will probably be
a file on your computer. You can enter the name directly into the text
box or by pushing the "Browse files ..." button. If you decide to type
the name into the box, the file is assumed to be in your home directory.
Use the first panel of the wizard to identify the source of data.
For CSV files and for Excel spreadsheets, the source will probably be
a file on your computer. You can enter the name directly into the text
box or by pushing the "Browse files ..." button. If you decide to type
the name into the box, the file is assumed to be in your home directory.
Web pages that contain tables from which observations will be extracted
may be files on your computer, or they may be pages on the world-wide
web if your computer is connected to the internet.
You can type the URL of the web page into the text box, or you can browse
the web by pushing the "Browse WWW ..." button. Go to the page that contains
the table and dismiss the browser.
Not all web pages on the
internet will work because of the simplicity of Java's web page rendering
engine. Links in web pages that run Javascript code will not work. (Java
and Javascript are very different despite the similarity of their names.)
To avoid this issue, use your favorite web browser to visit the page
that contains the table; save a local copy of the page; and use the
"Browse files ..." button to locate the saved page.
Identifying table layout
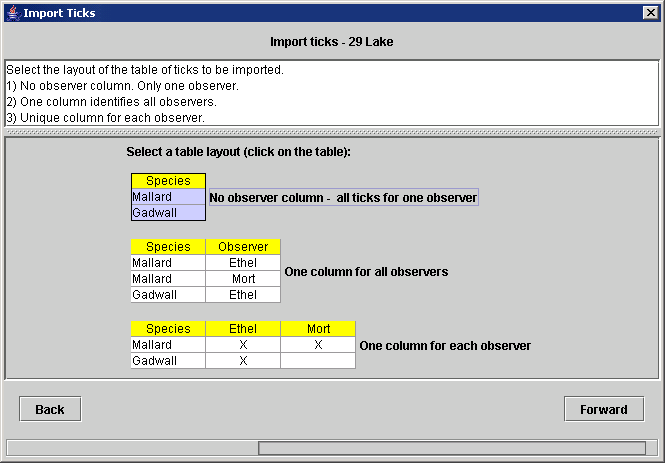 Observers may be represented in tables in several ways, and you'll need to
let the importer know the layout of your table. You can do so by clicking on
the appropriate icon. The simplest table layout has no column for observers.
It is useful if all observations are for a single observer. The second layout
contains a single column of observer names. Each row in this layout represents
one species that was observed by one person on a a trip. The third layout
contains a column for each observer.
Observers may be represented in tables in several ways, and you'll need to
let the importer know the layout of your table. You can do so by clicking on
the appropriate icon. The simplest table layout has no column for observers.
It is useful if all observations are for a single observer. The second layout
contains a single column of observer names. Each row in this layout represents
one species that was observed by one person on a a trip. The third layout
contains a column for each observer.
In the example to the right, the top option has been selected - there is no
observer column.
What happens next depends on the data source.
Identifying the Excel spreadsheet
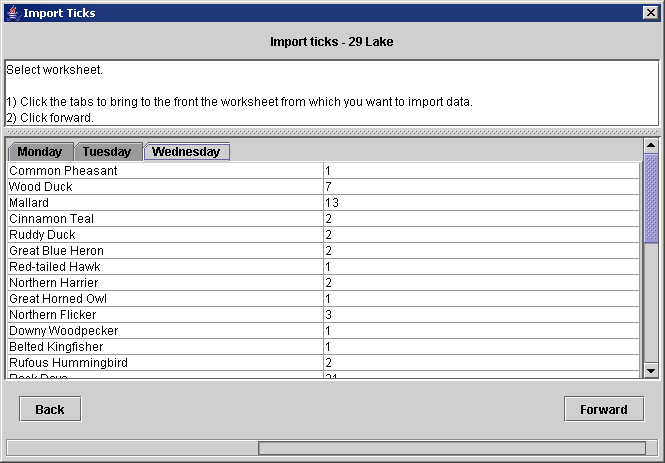 If you are importing from an Excel spreadsheet, the next panel to appear
will show the first sheet of the file and tabs for switching between
sheets. Use the tabs to select the correct sheet,
and click forward.
If you are importing from an Excel spreadsheet, the next panel to appear
will show the first sheet of the file and tabs for switching between
sheets. Use the tabs to select the correct sheet,
and click forward.
In the example shown, three sheets are available, and the user has selected
the sheet that is named Wednesday.
The next step is Identifying column types and modifying data.
Identifying the table within a web page
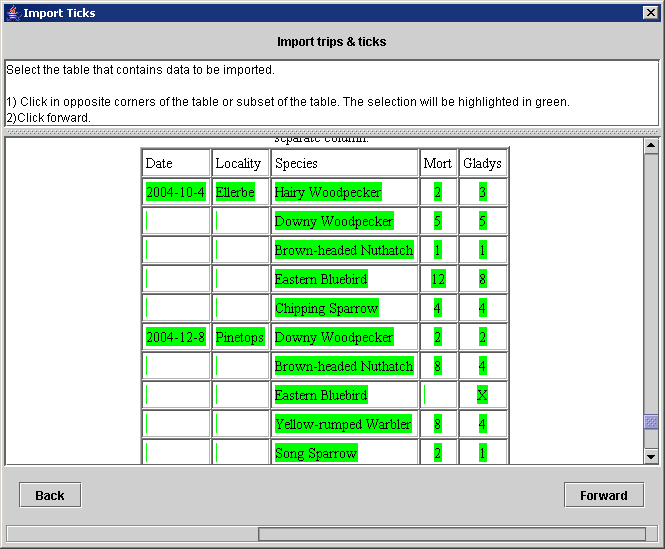 To select a table, click on cells in opposite corners of the table. For
example, you might click on the upper right cell and then the lower left
cell. When you click on the first cell, it will turn green, and when you click
on the cell in the opposite corner, it, too, will turn green. All cells
between the two selected cells will turn green.
To select a table, click on cells in opposite corners of the table. For
example, you might click on the upper right cell and then the lower left
cell. When you click on the first cell, it will turn green, and when you click
on the cell in the opposite corner, it, too, will turn green. All cells
between the two selected cells will turn green.
You can select a subset of a table rather than the whole table. Click
on opposite corners of the section of the table that you want.
In the example shown, the user omitted the row of column headers by
clicking on the date 2004-10-04 at the upper left and the number 1 in
the lower right cell. The selected table entries turned green.
Identifying column types and modifying data
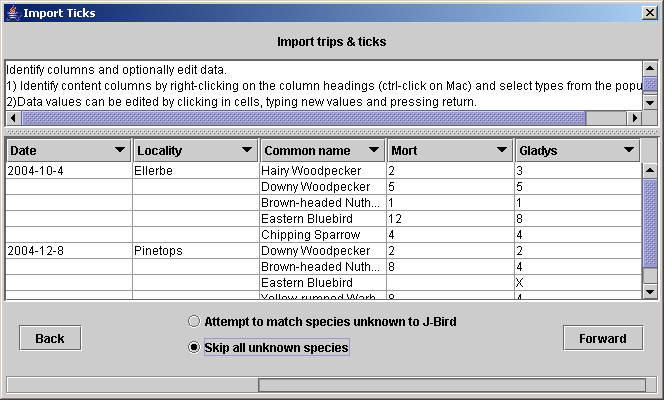 You must identify the contents of columns.
Columns are identified by the column headings. Initially, all columns are
labeled "ignored". To identify columns, click on the
column headers, and select from the pop-up menus that
appear.
You must identify the contents of columns.
Columns are identified by the column headings. Initially, all columns are
labeled "ignored". To identify columns, click on the
column headers, and select from the pop-up menus that
appear.
You can choose how to handle entries in the table that are not found in
J-Bird's master list. Attempts can be made to match entries in the table with
those in the master list based on similarities in species names. Similar names
are presented for approval. Alternatively, you can elect to skip entries in
the table that are absent from the master list. A list of unknown species
will be presented after the table is processed.
In the example shown, the user has identified the first column as a column of
dates, the second column as localities, the third column as common
names, the forth column for Mort and the fifth column for Gladys.
The user has elected to skip any entry in the table that does not match a
species in the master list.
Data in the table can be edited. You can change the value of any cell by
clicking in it. A cursor will appear. Make the change, and press return or
click in another cell. Rows and columns can be deleted. Right-click in a
cell (ctrl-Click on Mac OS X) and select from the pop-up menu that appears.
Note that there is no undo feature. If you blow it, you blow it, although
you can press the Back button, reconfigure and try again. Changes that you
make to the table are not transmitted back to the data source.
Watching the import progress
As J-Bird imports ticks, it displays its progress. A status
column is added to the displayed table of observations, and it is updated as the
import progresses. If J-Bird encounters species names that it cannot
resolve, it will present suggestions if it can discern reasonable possibilities
otherwise, unresolved names are marked as "unknown" in the status column.
Resolving name mismatches
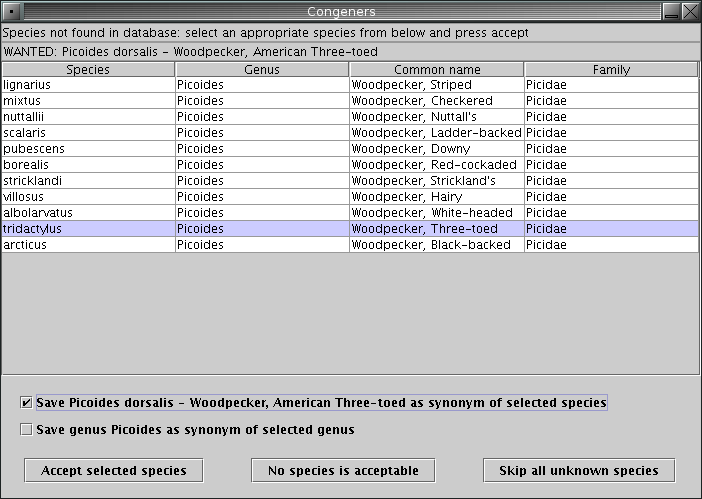 When names of species that are being imported do not match names in the master
species list or synonyms, the wizard displays a list of alternatives for your
selection if it can. If both scientific names and common names are being
imported it tries congeners, species with similar specific epithets and
species with similar common names in that order. If the species is
identifiable in the set of choices, select the choice and accept it. You
can save the name as a synonym by ticking the appropriate check box before
accepting your selection. If no species is acceptable, indicate that.
Species that cannot be identified will be labeled "unknown" in the status
column of the display, and they will be available to view in the summary
table as well as in the J-Bird log.
When names of species that are being imported do not match names in the master
species list or synonyms, the wizard displays a list of alternatives for your
selection if it can. If both scientific names and common names are being
imported it tries congeners, species with similar specific epithets and
species with similar common names in that order. If the species is
identifiable in the set of choices, select the choice and accept it. You
can save the name as a synonym by ticking the appropriate check box before
accepting your selection. If no species is acceptable, indicate that.
Species that cannot be identified will be labeled "unknown" in the status
column of the display, and they will be available to view in the summary
table as well as in the J-Bird log.
If you are overwhelmed by the prospect of dealing with many mismatches,
you can skip all remaining mismatches by clicking on the button "Skip all
unknown species".
You can cancel the import by dismissing the window that requests identities of
unknown species.
In the example shown, congeners of the unknown American Three-toed Woodpecker
(Picoides dorsalis) are presented for selection. The user has
selected the Three-toed Woodpecker (P. tridactylus) from the
master species list and chosen to
save the American Three-toed Woodpecker as a synonym of the Three-toed
Woodpecker. It would not make sense to try to save the genus Picoides
as a synonym of itself, and if the box were checked, the wizard would ignore it.
How to cancel an import
You can cancel an import while it is in progress by dismissing
the import dialog, by pressing the "Back" button or by dismissing the dialog
that is used to identify species that are not in the master species list.
Some details
- Observations are imported as a single transaction. If the
import fails or is canceled, no observations will be imported,
and if it succeeds all observations will hopefully be
imported.
- An import can be canceled at any time by dismissing the wizard or
by clicking the "Back" button.
All observations that were imported before the cancellation
will be removed.
Tips
- It is always better to have both scientific and common
names than it is to have only scientific names or only common names.
If your source has both, be sure to identify both to the
import wizard.
- It can be challenging to reconcile differences in species names.
Good sources for resolving differences in names are
Example 1: The simplest import
A simple list of species that were observed on a trip.
| Pheasant, Common |
| Bobwhite, Northern |
| Pigeon, Rock |
| Dove, Mourning |
| Hawk, Red-tailed |
| Flicker, Northern |
| Starling, Common |
| Sparrow, House |
| Cardinal, Northern |
| Sparrow, Song |
| Blackbird, Red-winged |
Suppose that you have a list of species that you observed on a single
trip and that you would like to create a trip and import the list of species.
In this example, the table to be imported consists of one column that contains
species names. And, we'll assume that the list is in an Excel spreadsheet.
- Create a new trip by pressing the button "Create new trip".
- In the dialog that appears enter information about the trip.
- Just below the notes section, select the radio button
that is labeled "import ticks".
- Dismiss the window, and an import dialog should appear.
- Provide the file that contains the Excel spreadsheet.
- Click the "Browse files ..." button and use the browser
to select the file.
- Click the "Forward button. Next you will be given
a choice of table format.
- Select the appropriate table format.
- In this example, there is just one observer, and the observer's
name is not provided in the data file. Select the top entry
that indicates that there is no observer column and that
all observations will be for a single observer.
- Click the "Forward" button. The file will be loaded, and you
should see tabs for the sheets in the file along with
the contents of the first sheet.
- Select the worksheet that contains your data.
- Use the tabs to select the appropriate sheet.
- Press forward, and the sheet that you selected should appear
alone.
- Specify the column as a column of common names.
- Click on the column header, and select "Common names" in the
menu that appears.
- Click forward. Next, you'll be asked to identify the observer.
- Provide the name of the observer, if the name is not correct.
- To change the name click in the cell that contains it.
- Type the new name.
- Click "Forward", and the import should begin.
- Be ready to identify species for which names in the checklist do not
match those in your master species list.
- When the import has finished, click the forward button to see a summary
and then dismiss the wizard.
Example 2: Import a trip with species notes and some carried values
Observations of species on one trip, made by two observers.
| Picoides | villosus | Gladys | |
| Picoides | villosus | Mort | All hairies that we saw today
were working on cavities. |
| | pubescens | Gladys | |
| | | Mort | |
| Parus | carolinensis | Gladys | |
| | | Mort | |
| | bicolor | Gladys | One of the titmice seen seemed
to be prospecting for cavities.
It would fly up to, perch and
look into holes and depressions
that were deep enough to be dark
inside. |
| Sitta | carolinensis | Gladys | |
| | | Mort | |
| Regulus | calendula | Gladys | |
Suppose that you have observations from two people on a single trip,
observations that you would like to import into a trip that exists in J-Bird.
In this example, scientific names are used. Genus names and specific epithets
are in separate columns. One column contains names of observers. Notes
have been recorded for two species. Each note is a single paragraph. At some
places in the table, genus and specific epithet are provided only when they
change. We'll assume that data are imported from a file of comma-separated
values. CSV format is not shown in the table to the right because it would be
too difficult to inspect visually.
- Select the trip and import ticks into it.
- Navigate the tree of trips and select a trip by clicking on it.
- Obtain a pop-up menu for the trip by right-clicking on it
(ctrl-click on Mac OS X).
- On the menu select "import ticks", and an import dialog should
appear.
- Select the file that contains the data.
- Press the "Browse files ..." button, and use the browser to
locate the file.
- Press the "Forward" button, and a selection of table
types should appear.
- Select the appropriate table type.
- In this example, there is one column of observers, and
each row represents one species that was seen by
one observer.
- Select the middle table type that is one column of observers.
- Press "Forward", and the table of data will appear.
- Identify columns types.
- For each column click on the header and select the
column type on the menu that pops up.
- Click "Forward" to begin the import.
- Be ready to identify species for which names in the table do not
match those in the master species list.
- When the import has finished, click the forward button to see a summary
and then dismiss the wizard.
Example 3: Import several trips
Observations from two trips. Each observer is represented in a separate
column.
| Date | Locality | Species | Mort | Gladys |
| 2004-10-4 | Ellerbe | Hairy Woodpecker | 2 | 3 |
| | | Downy Woodpecker | 5 | 5 |
| | | Brown-headed Nuthatch | 1 | 1 |
| | | Eastern Bluebird | 12 | 8 |
| | | Chipping Sparrow | 4 | 4 |
| 2004-12-8 | Pinetops | Downy Woodpecker | 2 | 2 |
| | | Brown-headed Nuthatch | 8 | 4 |
| | | Eastern Bluebird | | X |
| | | Yellow-rumped Warbler | 8 | 4 |
| | | Song Sparrow | 2 | 1 |
You have observations from two trips in a single table. Trip date and locality are provided. Region is not provided. The wizard will request the name of
a region after column types have been assigned. Date and locality are provided
only when they change. Note that Gladys heard a Bluebird in Pinetops and that
Mort did not. We will assume that the data are imported from a table in
a web page.
- Press the button "Import trips and ticks" to obtain a wizard.
- Provide the web page.
- If the web page exists as a file on your computer, it's
easiest to click the button "Browse files ..." and
use the browser to locate the file.
- Click "Forward" to select the table type.
- Select the appropriate table type.
- In this example, there is one column for each observer, and
each row represents one species that was seen on one trip.
- Select the bottom table type that is one column for each
observer.
- Press "Forward" to view the web page and select the table.
- Select the portion of the table that is to be imported.
- Click on the date "2004-10-4" in the upper left-hand corner of
the table. It should turn green.
- Click on the "1" in the lower right-hand corner of the table.
The body of the table that lies below the header should
turn green.
- Press "Forward" to extract data from the table and identify column
types.
- Identify columns types.
- For each column click on the header and select the
column type on the menu that pops up.
- Click "Forward" to provide the name of the region that will
be used for both trips.
- Provide values for missing columns.
- Region was not provided in the table and is needed to
specify trips.
- Replace the default region name provided in the table with
an appropriate name.
- Press "Forward" to begin importing ticks.
- Be ready to identify species for which names in the table do not
match those in the master species list.
- When the import has finished, click the forward button to see a summary
and then dismiss the wizard.

Last updated 18 March 2007
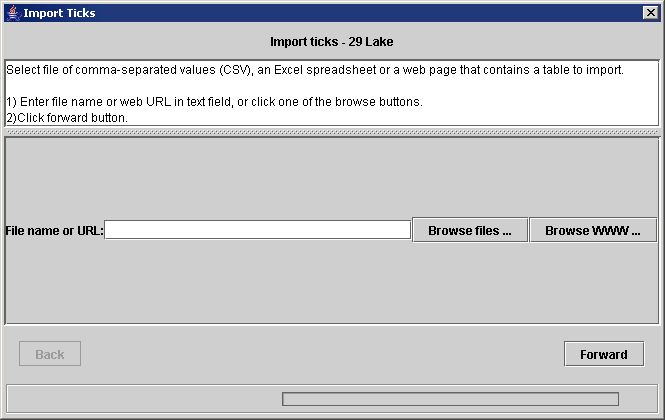 Use the first panel of the wizard to identify the source of data.
For CSV files and for Excel spreadsheets, the source will probably be
a file on your computer. You can enter the name directly into the text
box or by pushing the "Browse files ..." button. If you decide to type
the name into the box, the file is assumed to be in your home directory.
Use the first panel of the wizard to identify the source of data.
For CSV files and for Excel spreadsheets, the source will probably be
a file on your computer. You can enter the name directly into the text
box or by pushing the "Browse files ..." button. If you decide to type
the name into the box, the file is assumed to be in your home directory.
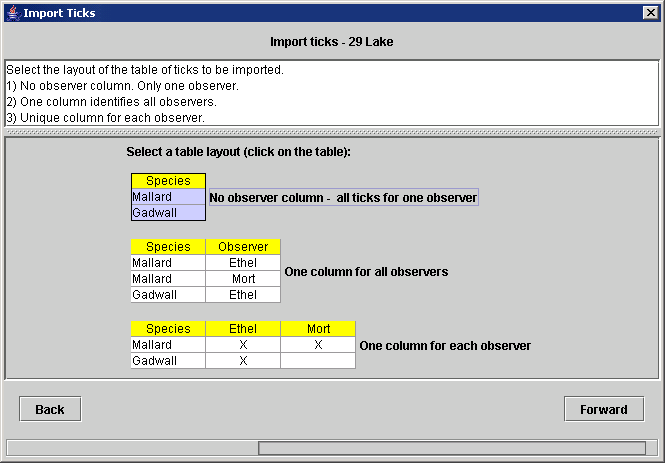 Observers may be represented in tables in several ways, and you'll need to
let the importer know the layout of your table. You can do so by clicking on
the appropriate icon. The simplest table layout has no column for observers.
It is useful if all observations are for a single observer. The second layout
contains a single column of observer names. Each row in this layout represents
one species that was observed by one person on a a trip. The third layout
contains a column for each observer.
Observers may be represented in tables in several ways, and you'll need to
let the importer know the layout of your table. You can do so by clicking on
the appropriate icon. The simplest table layout has no column for observers.
It is useful if all observations are for a single observer. The second layout
contains a single column of observer names. Each row in this layout represents
one species that was observed by one person on a a trip. The third layout
contains a column for each observer.
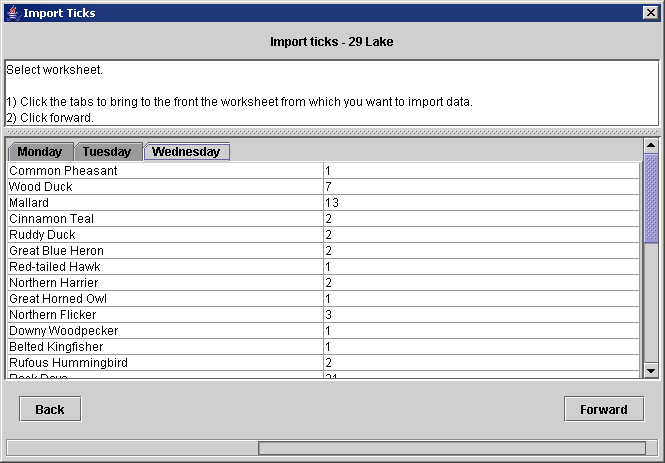 If you are importing from an Excel spreadsheet, the next panel to appear
will show the first sheet of the file and tabs for switching between
sheets. Use the tabs to select the correct sheet,
and click forward.
If you are importing from an Excel spreadsheet, the next panel to appear
will show the first sheet of the file and tabs for switching between
sheets. Use the tabs to select the correct sheet,
and click forward.
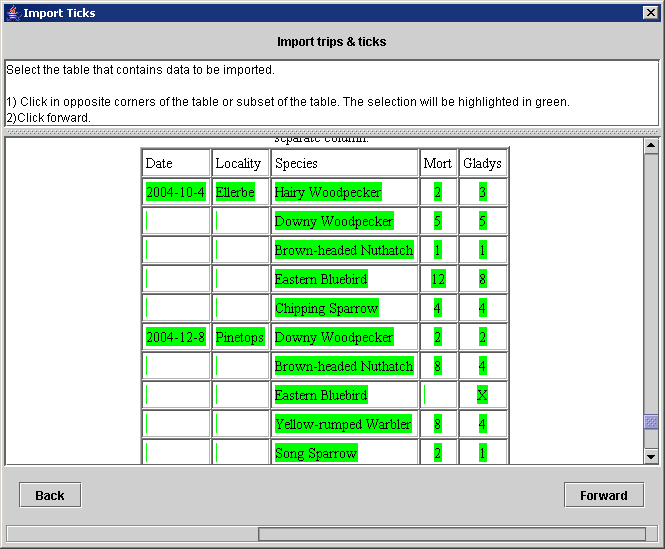 To select a table, click on cells in opposite corners of the table. For
example, you might click on the upper right cell and then the lower left
cell. When you click on the first cell, it will turn green, and when you click
on the cell in the opposite corner, it, too, will turn green. All cells
between the two selected cells will turn green.
To select a table, click on cells in opposite corners of the table. For
example, you might click on the upper right cell and then the lower left
cell. When you click on the first cell, it will turn green, and when you click
on the cell in the opposite corner, it, too, will turn green. All cells
between the two selected cells will turn green.
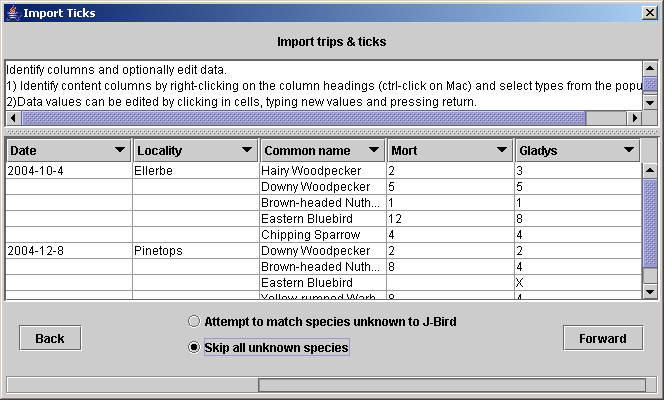 You must identify the contents of columns.
Columns are identified by the column headings. Initially, all columns are
labeled "ignored". To identify columns, click on the
column headers, and select from the pop-up menus that
appear.
You must identify the contents of columns.
Columns are identified by the column headings. Initially, all columns are
labeled "ignored". To identify columns, click on the
column headers, and select from the pop-up menus that
appear.
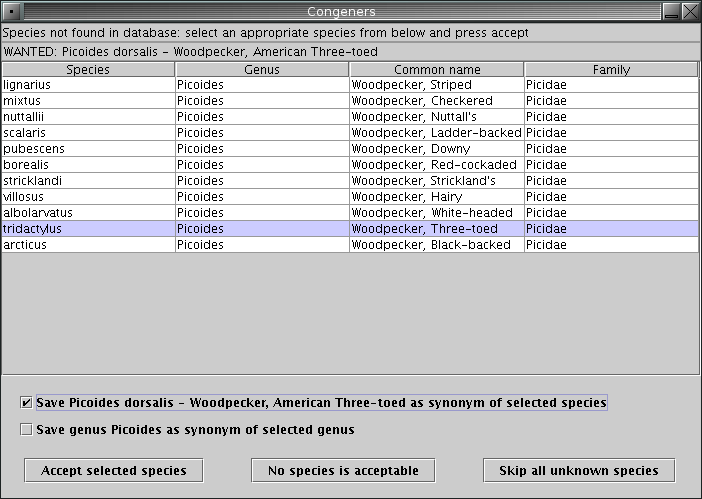 When names of species that are being imported do not match names in the master
species list or synonyms, the wizard displays a list of alternatives for your
selection if it can. If both scientific names and common names are being
imported it tries congeners, species with similar specific epithets and
species with similar common names in that order. If the species is
identifiable in the set of choices, select the choice and accept it. You
can save the name as a synonym by ticking the appropriate check box before
accepting your selection. If no species is acceptable, indicate that.
Species that cannot be identified will be labeled "unknown" in the status
column of the display, and they will be available to view in the summary
table as well as in the J-Bird log.
When names of species that are being imported do not match names in the master
species list or synonyms, the wizard displays a list of alternatives for your
selection if it can. If both scientific names and common names are being
imported it tries congeners, species with similar specific epithets and
species with similar common names in that order. If the species is
identifiable in the set of choices, select the choice and accept it. You
can save the name as a synonym by ticking the appropriate check box before
accepting your selection. If no species is acceptable, indicate that.
Species that cannot be identified will be labeled "unknown" in the status
column of the display, and they will be available to view in the summary
table as well as in the J-Bird log.